NICTODEV – 3+ Cara Enter di EXCEL di Satu Sel yang Sama, Halo Sobat Nictodev! Pada kesempatan kali ini admin akan mengajak kalian membahas tentang bagaimana cara enter di Excel di satu sel yang sama. Excel banyak digunakan dalam dunia kerja untuk mempermudah pekerjaan kalian.
Artikel Menarik Lainnya:
- MICROSOFT 365 – Layanan, Harga, Cara Beli dan Product Key
- Domain Google Luar Negeri Lengkap dan Cara Aksesnya
- 1500+ Gambar Kartun Hijab Modern
- 2 Cara Translate PPT Inggris Ke Indonesia
- Proprietary Software Adalah:Pengertian, Jenis-jenis dan Contohnya
Mungkin saja ada beberapa di antara kalian yang belum tau bagaimana cara enter di Exel di satu sel yang sama. Karena ketika kalian menekan enter otomatis kalian akan berpindah ke sel yang berbeda.
Kalian yang belum tau mungkin saja menghabiskan banyak waktu untuk memecahkan masalah tersebut. Namun jangan khawatir karena disini admin akan memberikan beberapa cara enter di excel di satu sel yang sama untuk membantu kalian. Simak artikel Nictodev ini sampai selesai ya sobat.
5+ Cara Enter Excel di Satu Sel yang Sama

Di Excel, secara default, ketika kalian menekan tombol “Enter” kursor akan bergerak ke sel berikutnya di bawahnya. Namun, jika kalian ingin tetap berada di sel yang sama setelah menekan “Enter” kalian dapat menggunakan beberapa cara. Berikut adalah cara enter di Excel di satu sel yang sama:
Gunakan Tombol Shift
Cara enter di Excel di satu sel yang sama adalah dengan menggunakan tombol shift. Setelah selesai memasukkan data atau teks di dalam sel, cukup tekan “Shift” dan kemudian tekan “Enter.” Ini akan membuat kursor tetap berada di sel yang sama.
Tombol Alt+Enter
Selanjutnya cara enter di Excel di satu sel yang sama adalah dengan menekan tombol Alt+Enter. Jika ingin memasukkan baris baru di dalam sel yang sama, tekan “Alt” dan kemudian tekan “Enter.” Ini akan membuat teks atau data kalian pindah ke baris berikutnya dalam sel yang sama.
Gunakan “Wrap Text”:
Kalian dapat mengaktifkan opsi “Wrap Text” pada sel tertentu dengan cara:
- Pilih sel yang ingin kalian format.
- Klik kanan dan pilih “Format Cells“
- Di tab “Alignment” (Penyelarasan), aktifkan opsi “Wrap Text“
- Tekan “Enter” untuk memasukkan teks atau data. Isi sel akan beradaptasi dan teks akan berlanjut ke baris berikutnya dalam sel yang sama.
Gunakan Formula CONCATENATE atau “&”
Cara enter di Excel di satu sel yang sama berikutnya adalah dengan menggunakan formula CONCATANATE atau “&”. Jika ingin menggabungkan teks atau data dari sel-sel yang berbeda ke dalam satu sel tanpa perlu berpindah ke sel berikutnya, kalian dapat menggunakan formula CONCATENATE atau operator “&”. Contoh:
- Jika kalian ingin menggabungkan teks dari A1, B1, dan C1 menjadi satu sel, kalian dapat menulis formula seperti ini di sel yang diinginkan: `=A1&” “&B1&” “&C1`.
Menggunakan Rumus CHAR
Untuk membuat baris baru di dalam satu sel Excel, kalian dapat menggunakan rumus CHAR(10) jika menggunakan Excel di Windows atau CHAR(13) jika menggunakan Excel pada Mac. Berikut adalah cara melakukannya:
- Buka Excel dan pilih sel di mana kalian ingin membuat baris baru.
- Ketik atau masukkan rumus berikut:
- Jika kalian menggunakan Excel di Windows: `= sel1 & CHAR(10) & sel2`
- Jika kalian menggunakan Excel pada Mac: `= sel1 & CHAR(13) & sel2`
Di sini, “sel1” adalah teks atau data dari sel pertama, dan “sel2” adalah teks atau data dari sel kedua yang ingin kalian gabungkan.
- Tekan tombol “Enter” untuk menyelesaikan rumus. Setelah melakukan ini, teks atau data dari “sel1” dan “sel2” akan digabungkan dengan baris baru di antara mereka dalam sel yang sama.
Dengan menggunakan rumus CHAR(10) atau CHAR(13), kalian dapat mengatur tata letak teks atau data dalam satu sel Excel sesuai kebutuhan kalian, termasuk membuat baris baru untuk memisahkan konten yang berbeda dalam sel yang sama.
Aplikasi teks atau data melalui Macro atau VBA (Visual Basic for Applications)

Jika kalian memiliki pengetahuan tentang VBA, kalian dapat membuat makro yang memungkinkan untuk memasukkan teks atau data ke dalam sel tanpa berpindah ke sel berikutnya. Ini memerlukan pengetahuan pemrograman yang lebih lanjut.
Dengan menggunakan salah satu dari metode di atas, kalian dapat tetap berada di dalam sel yang sama di Excel setelah menekan “Enter,” sesuai dengan kebutuhan kalian.
Video Tutorial Cara Enter di Excel di Satu Sel yang Sama

Nah admin akan memberikan video bagaimana cara enter di Excel di satu sel yang sama untuk semakin mempermudah kalian nih sobat. Saksikan videonya berikut ini ya.


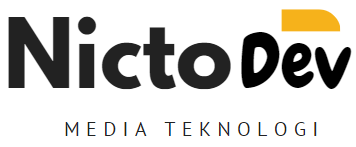

![5+ Cara Enter di EXCEL di Satu Sel yang Sama 3 Cara Menggunakan Shareme PC dan HP [Lengkap Video Tutorial]](https://nictodev.com/wp-content/uploads/2023/10/3-Cara-Menggunakan-Shareme-PC-dan-HP-Lengkap-Video-Tutorial-150x150.png)
