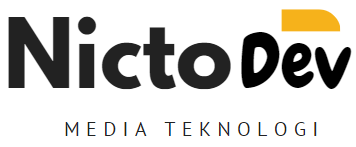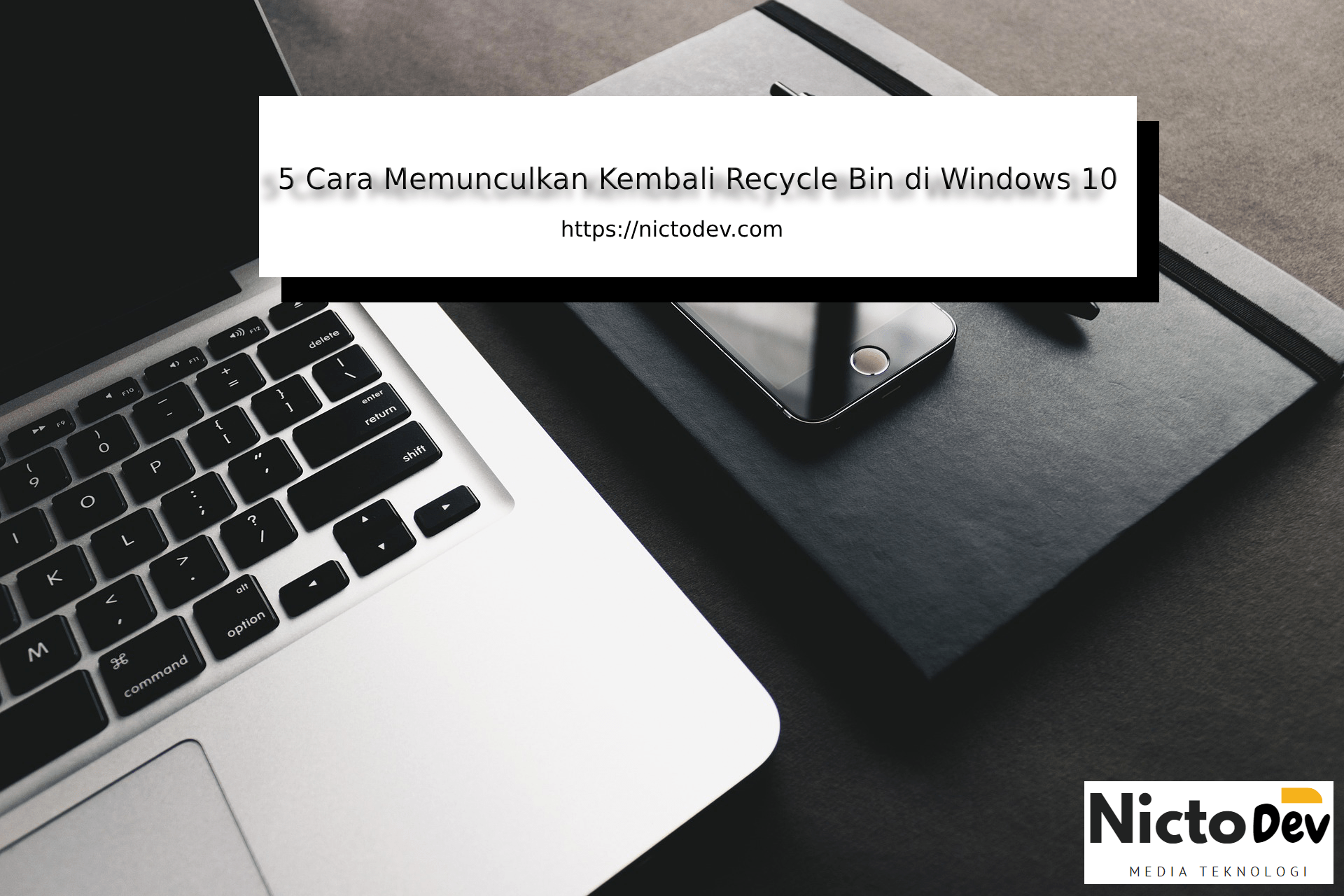NICTO DEV – 5 Cara Memunculkan Recycle Bin di Windows 8, 10 dan 11, Pada Kesempatan kali ini admin akan membahas tentang tips dunia komputer yakni membahas tentang bagaimana sih cara memunculkan recycle bin yang hilang pada windows 10.
Artikel Menarik Lainnya:
- SoundOfText.com WED: 6+ Langkah Cara Mengganti Nada Dering WA
- 5 Cara Mengatasi Aplikasi DANA Tidak Bisa Dibuka
- 5 Cara Download Video YouTube Menit Tertentu + Video Tutorial
- 5 Cara Melihat Ulang Foto di DM Instagram
Recycle Bin adalah fitur penting pada sistem operasi Windows yang memungkinkan pengguna untuk memulihkan file yang terhapus secara sementara sebelum file tersebut benar-benar hilang. Namun, dalam beberapa kasus, Recycle Bin bisa tidak muncul di desktop. Berikut adalah 5 Cara Memunculkan Recycle Bin di Windows 8, 10 dan 11.
Langkah 1: Periksa Pengaturan Folder dan Penampilan

Pertama dalam tutorial 5 Cara Memunculkan Recycle Bin di Windows 8, 10 dan 11, pastikan bahwa folder dan penampilan sesuai dengan apa yang Anda inginkan. Buka File Explorer dan klik kanan pada bagian bawah kiri jendela. Pilih “Pengaturan Folder” dari menu drop-down.
Buka tab “View” dan periksa apakah opsi “Recycle Bin” dicentang. Jika tidak, centang opsi tersebut dan klik “Apply” dan “OK“.
Langkah 2: Periksa Kustomisasi Desktop

Jika langkah pertama tidak membantu, coba Cara Memunculkan Recycle Bin di Windows 8, 10 dan 11 berikut untuk memeriksa kustomisasi desktop. Buka Pengaturan Windows dengan menekan tombol Windows + I.
Pilih “Personalization” dan kemudian pilih “Themes“. Buka tab “Desktop Icon Settings” dan periksa apakah opsi “Recycle Bin” dicentang. Jika tidak, centang opsi tersebut dan klik “Apply” dan “OK“.
Langkah 3: Buat ulang Recycle Bin

Jika kedua langkah di atas tidak membantu, Anda mungkin perlu untuk membuat ulang Recycle Bin. Buka Command Prompt sebagai administrator dan ketikkan perintah berikut:
rd /s /q %SystemRoot%\System32\Recycler
Tekan Enter setelah memasukkan perintah tersebut dan Recycle Bin akan dibuat ulang.
Langkah 4: Perbaiki Sistem File

Jika masih belum membantu, masalah mungkin disebabkan oleh sistem file yang rusak. Gunakan utility CHKDSK untuk memperbaiki sistem file. Buka Command Prompt sebagai administrator dan ketikkan perintah berikut:
chkdsk /f C:
Tekan Enter setelah memasukkan perintah tersebut. Sistem akan memeriksa dan memperbaiki sistem file pada drive C:.
Dengan melakukan langkah-langkah di atas, Anda dapat memunculkan kembali Recycle Bin di Windows 10. Jika masih mengalami kendala, hubungi dukungan teknis Microsoft untuk bantuan lebih lanjut.
graph LR
Langkah 5: Periksa Registry

Jika masih belum memperbaiki masalah Recycle Bin yang hilang, Anda mungkin perlu memeriksa registry Windows. Buka Registry Editor dengan menekan tombol Windows + R dan ketikkan “regedit” lalu tekan Enter. Buka folder berikut:
HKEY_LOCAL_MACHINE\SOFTWARE\Microsoft\Windows\CurrentVersion\Explorer\Desktop\NameSpace
Cari key dengan nama “{645FF040-5081-101B-9F08-00AA002F954E}” dan pastikan bahwa key tersebut ada. Jika key tersebut tidak ada, buat key baru dengan nama yang sama dan tipe data DWORD dengan nama “NameSpace” dan nilai “Recycle Bin“.
Dengan melakukan salah satu dari 5 Cara Memunculkan Recycle Bin di Windows 8, 10 dan 11 di atas, Anda akan memunculkan kembali Recycle Bin yang hilang. Ingatlah untuk selalu membuat cadangan registry sebelum membuat perubahan apapun, untuk memastikan bahwa sistem Anda tetap aman dan terlindungi.
Video Cara Memunculkan Recycle Bin yang Hilang
Nah setelah mempelajari beberapa cara untuk memunculkan recycle bin yang hilang, berikut ini adalah sebuah video tutorial yang dapat kalian tonton secara langsung dan gratis:
Recycle Bin adalah fitur yang sangat penting bagi sistem operasi Windows. Jika Recycle Bin hilang dari desktop Anda, cobalah melakukan langkah-langkah yang diberikan di atas untuk memunculkan kembali Recycle Bin. Jika masih mengalami kendala, hubungi dukungan teknis Microsoft untuk bantuan lebih lanjut.
Terima kasih telah berkunjung di NICTO DEV, jangan lupa baca artikel menarik lainnya yah. Sekian dan Wassalamualaikum Warahmatullahi Wabarakatu.