NICTODEV – Fungsi Line Spacing, Shading & Border di Ms. Word, Pada kesempatan kali ini kita kembali akan membahas seputar Microsoft Word. Topik pembahasan pada artikel kali ini adalah mengenai fungsi Line Spacing, Shading, dan Border.
Artikel Menarik Lainnya:
- MICROSOFT 365 – Layanan, Harga, Cara Beli dan Product Key
- 10+ File Download Form Laporan Stok Barang Excel
- 5+ Cara Mudah Membuat Tulisan Kosong atau Font Kosong
- 10 Cara Mengatasi File PDF Tidak Dapat Dibuka Menggunakan Aplikasi
- 3 Cara Membuat Rp di EXCEL (Simbol Mata Uang Rupiah)
Untuk menghasilkan dokumen yang menarik, mudah dibaca, dan informatif, Word menyediakan beragam fitur tata letak dan desain, termasuk Line Spacing, Shading, dan Border. Artikel ini akan menjelaskan apa fungsi Line Spacing, Shading, serta Border dan cara penggunaan ketiga fitur ini.
Line Spacing di Microsoft Word
Pertama-tama kita bahas mengenai Line Spacing dulu ya, dimulai dari pengertian, fungsi line spacing, dan juga cara menggunakannya. Tanpa basa-basi lagi berikut ini admin akan bahas secara terstruktur yah hingga menjelaskan tentang fungsi line spacing.
Pengertian Line Spacing
Line Spacing atau Jarak Baris adalah pengaturan yang memungkinkan untuk mengendalikan jarak vertikal antara baris teks dalam dokumen. Line spacing yang tepat dapat memengaruhi seberapa mudah dokumen dibaca dan terlihat rapi. Tampilan Line spacing adalah sebagai berikut:

Fungsi Line Spacing
Fungsi line spacing atau jarak baris di Microsoft Word adalah untuk mengatur jarak vertikal antara baris-baris teks dalam sebuah dokumen. Pengaturan line spacing ini memengaruhi seberapa dekat atau jauh baris-baris teks berada satu sama lain. Fungsi-fungsi line spacing di Word yang utama adalah sebagai berikut:
- Memudahkan Membaca: Line spacing yang tepat membuat teks lebih mudah dibaca. Dengan jarak yang cukup antara baris, mata pembaca dapat dengan nyaman mengikuti teks tanpa merasa sesak atau kebingungan.
- Penekanan Pada Informasi: Kalian dapat menggunakan line spacing untuk menekankan bagian-bagian tertentu dalam dokumen. Misalnya, kalian bisa menggunakan jarak baris yang lebih lebar untuk judul atau subjudul, sementara teks utama menggunakan jarak baris yang lebih sempit.
- Estetika Dokumen: Line spacing yang tepat juga berperan dalam estetika dokumen. Hal ini membantu menciptakan tampilan yang lebih rapi dan profesional. Jarak baris yang konsisten membuat dokumen terlihat terorganisir.
- Penyesuaian Gaya: Kalian dapat menyesuaikan line spacing sesuai dengan preferensi atau gaya dokumen yang diinginkan. Misalnya, dokumen formal mungkin menggunakan line spacing tunggal atau 1,5 baris, sementara dokumen kreatif atau presentasi bisa menggunakan jarak baris yang lebih lebar.
- Peningkatan Keterbacaan: Line spacing yang tepat dapat meningkatkan keterbacaan dokumen, terutama pada teks yang panjang. Dengan jarak yang memadai, pembaca dapat lebih mudah mengikuti alur teks tanpa kehilangan fokus.
Cara Mengatur Line Spacing di Word
Di Word, kalian dapat mengatur line spacing dengan langkah-langkah berikut:
- Pilih Teks: Pilih teks yang ingin kalian ubah jarak barisnya.
- Tab Home: Pergi ke tab “Home” di menu atas.
- Spasi Baris: Di bagian “Spasi Baris,” kalian akan menemukan opsi “1 Baris,” “1,5 Baris,” dan “2 Baris,” serta opsi “Atur Spasi Baris.” Klik pada opsi yang sesuai atau pilih “Atur Spasi Baris” untuk mengatur jarak baris secara kustom.
- Atur Spasi Baris Kustom: Jika kalian memilih “Atur Spasi Baris,” kalian dapat memasukkan nilai numerik yang menentukan jarak baris yang diinginkan, seperti 1,25 untuk jarak baris 1,25 kali ukuran font.
Shading di Microsoft Word
Setelah membahas tentang fungsi line spacing, pengertian, dan cara mengaturnya, selanjutnya yang akan admin jelaskan adalah Shading.
Pengertian Shading
Shading atau Pewarnaan Latar Belakang adalah fitur yang memungkinkan untuk memberi latar belakang berwarna pada teks, paragraf, atau sel dalam tabel. Hal ini berguna untuk menggarisbawahi, menyoroti, atau membedakan bagian-bagian penting dalam dokumen. Berikut ini tampilan dari Shading:

Fungsi Shading
Fungsi shading (pewarnaan latar belakang) di Word adalah untuk memberikan latar belakang berwarna pada teks, paragraf, atau elemen-elemen dokumen. Shading digunakan untuk berbagai tujuan, termasuk:
- Penonjolan: Shading digunakan untuk menyoroti atau menonjolkan bagian tertentu dalam dokumen, seperti teks yang penting, judul, atau subjudul.
- Pemisahan Informasi: Shading membantu dalam memisahkan informasi, sehingga memudahkan pembaca dalam mengidentifikasi bagian yang berbeda dalam dokumen, seperti bagian pembukaan, isi, dan kesimpulan.
- Meningkatkan Estetika: Shading dapat meningkatkan estetika dokumen dengan memberikan tampilan yang lebih menarik dan terstruktur.
- Identifikasi Elemen Khusus: Shading digunakan untuk mengidentifikasi elemen-elemen khusus, seperti tabel, kutipan, atau catatan kaki.
- Membedakan Bagian Dokumen: Shading digunakan untuk membedakan bagian-bagian dokumen yang berbeda, seperti latar belakang berwarna untuk bagian referensi, latar belakang berwarna lain untuk kutipan, dan sebagainya.
Cara Mengatur Shading di Word
Untuk menggunakan fitur shading di Word langkah-langkahny adalah sebagai berikut:
- Pilih Teks atau Paragraf: Pilih teks atau paragraf yang ingin kalian shading.
- Tab Home: Pergi ke tab “Home” di menu atas.
- Warna Latar Belakang: Di bagian “Warna Latar Belakang,” klik pada salah satu warna yang tersedia atau pilih “Warna Latar Belakang Lebih Banyak” untuk memilih warna kustom.
Border di Microsoft Word
Nah terakhir yang akan admin bahas adalah mengenai border, kita mulai dari pengertian, fungsi, dan juga cara mengaturnya.
Pengertian Border
Border, atau yang dikenal juga sebagai “garis batas,” adalah elemen tata letak yang digunakan dalam Microsoft Word untuk menambahkan garis atau bingkai pada teks, paragraf, tabel, gambar, dan elemen-elemen dokumen lainnya. Tampilan Border adalah sebagai berikut:

Fungsi Border
Fungsi dari border (garis batas) dalam Microsoft Word adalah untuk memberikan garis atau bingkai pada elemen-elemen dokumen seperti teks, paragraf, tabel, gambar, dan objek lainnya. Border memiliki beberapa fungsi utama, termasuk:
- Pemisahan dan Organisasi: Border digunakan untuk memisahkan dan mengorganisasi elemen-elemen dokumen. Mereka membantu dalam membedakan bagian-bagian berbeda dalam dokumen, seperti judul, isi, kutipan, atau catatan kaki.
- Penekanan dan Sorotan: Border digunakan untuk menyoroti atau menekankan elemen-elemen penting dalam dokumen, sehingga membuatnya lebih mudah dikenali oleh pembaca.
- Estetika Tata Letak: Border dapat meningkatkan estetika tata letak dokumen. Mereka memberikan tampilan yang lebih terstruktur dan rapi pada elemen-elemen dokumen, yang menciptakan kesan yang lebih profesional.
- Identifikasi Elemen Khusus: Border membantu dalam mengidentifikasi elemen-elemen khusus dalam dokumen, seperti tabel, gambar, atau bagian yang perlu mendapat perhatian khusus.
- Pemisahan dalam Tabel: Dalam tabel, border digunakan untuk memisahkan sel-sel, baris, dan kolom, sehingga memudahkan pembaca untuk memahami struktur tabel.
Cara Mengatur Border di Word
Jika kalian ingin menggunakan border, maka kalian dapat mengikuti ara menambahkan border di Word sebagai berikut:
- Pilih Teks atau Paragraf: Pilih teks atau paragraf yang ingin kalian beri border.
- Tab Beranda: Pergi ke tab “Home” di menu atas.
- Garis Batas: Di bagian “Garis Batas,” kalian dapat memilih berbagai jenis garis, seperti garis tebal, tipis, atau garis putus-putus. kalian juga dapat menentukan warna dan gaya garis yang diinginkan.
Setelah memahami gpenggunaan dan fungsi Line Spacing, Shading, dan Border, maka kalian dapat menghadirkan dokumen yang lebih menarik, terorganisir, dan mudah dibaca. Kombinasi tiga fitur ini dapat meningkatkan kualitas tata letak dan desain dokumen, sehingga pesan dan informasi yang kalian sampaikan menjadi lebih efektif.
Dengan demikian itulah informasi seputar fungsi line spacing, shading, dan border di Microsoft Word yang dapat admin Nictodev sampaikan. Semoga membantu dan bermanfaat membantu anda memahami fungsi line spacing dan 2 fungsi lainnya yah. Terimakasih telah membaca. Wassalamu’alaikum Warahmatullahi Wabarakatuh.


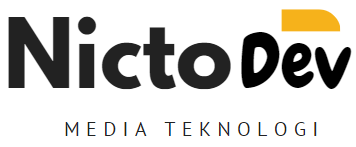

![Fungsi Line Spacing, Shading & Border di Ms. Word 7 Langkah Cara Menarik Uang di HAGO [WORK]](https://nictodev.com/wp-content/uploads/2024/02/7-Langkah-Cara-Menarik-Uang-di-HAGO-WORK-150x150.png)
