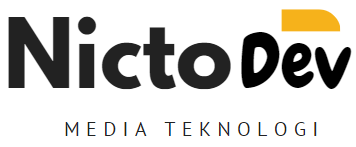NICTO DEV – Cara Membuat & Fungsi Page Number, Header dan Footer di Word, Pada kesempatan kali ini admin akan membahas tentang dunia worksheet dari Microsoft lagi nih, yakni membahas tentang bagaimana cara membuat dan fungsi page number, header dan footer di word.
Artikel Menarik Lainnya:
- Berapa Ukuran Header Google Form untuk Banner
- 3 Cara Mengubah Video YouTube Menjadi Teks
- Inbound Marketing: Solusi Terbaik untuk Bisnis Anda
- Cara Mengetahui Kriteria Benefit dan Cost pada SPK
- Data Cross Section: Pengertian, Contoh, Fungsi, Langkah dan Kelebihannya
Microsoft Word adalah program pengolah kata yang sangat populer dan digunakan secara luas untuk membuat dokumen dan laporan. Fitur-fitur seperti page number, header, dan footer adalah elemen penting yang harus diperhatikan saat membuat dokumen.
Dalam artikel ini, kami akan menjelaskan apa fungsi page number, header, dan footer, dan bagaimana cara membuatnya di Word.
Page Number
![]()
fungsi Page number adalah nomor halaman yang terletak di bagian bawah atau atas halaman dokumen. Fungsi dari page number adalah untuk memberikan informasi tentang posisi halaman dalam dokumen, sehingga pembaca dapat dengan mudah mencari halaman yang mereka inginkan.
Cara Membuat Page Number di Word
Ada beberapa Langkah yang harus kalian lakukan untuk membuat page number dengan cepat, Langkah-langkahnya dapat kalian simak sebagai berikut:
- Klik “Insert” di menu utama
- Pilih “Page Number“
- Pilih posisi dan jenis nomor halaman yang diinginkan
- Pilih “Format Page Numbers” untuk mengatur format nomor halaman
- Selesai
Sampai sini seharusnya anda sudah paham tentang fungsi page number.
Header
![]()
Selain mengetahui fungsi page number, hal yang perlu diketahui berikutnya adalah Header. Header adalah teks atau gambar yang terletak di bagian atas halaman dokumen. Fungsi dari header adalah untuk memberikan informasi tambahan seperti judul dokumen, logo perusahaan, atau informasi kontak.
Cara Membuat Header di Word
Bila anda ingin membuat sebuah section header atau judul pada lembar kerja kalian, maka kalian sepertinya perlu mengetahui cara membuat header di word. Berikut ini adalah Langkah-langkahnya:
- Klik “Insert” di menu utama
- Pilih “Header“
- Pilih jenis header yang diinginkan
- Ketik teks atau masukkan gambar pada header
Footer
![]()
Footer adalah teks atau gambar yang terletak di bagian bawah halaman dokumen. Fungsi dari footer adalah untuk memberikan informasi tambahan seperti nama penulis, tanggal pembuatan, atau nomor halaman.
Cara Membuat Footer di Word
Selanjutnya admin akan membagikan Langkah-langkah untuk membuat sebuah section footer di word, berikut ini adalah Langkah-langkahnya:
- Klik “Insert” di menu utama
- Pilih “Footer” Pilih jenis footer yang diinginkan
- Ketik teks atau masukkan gambar pada footer
Nah jadi seperti itulah cara membuat & fungsi page number, header dan footer pada lembar kerja anda. Keterangan di atas tidak hanya berlaku pada aplikasi Microsoft Office saja yah, tetapi dapat digunakan pula pada aplikasi kompetitornya seperti Kingsoft.
Perbedaan Header dan Footer
![]()
Header terletak di bagian atas halaman dokumen, sedangkan footer terletak di bagian bawah halaman dokumen. Biasanya header diisi dengan logo dan juga judul dari lembar kerja kalian, terkadang dilengkapi dengan informasi-informasi pendukung seperti alamat dan nomor telepon perusahaan.
Nah sementara pada bagian footer yang berada di bagian bawah lembar kerja biasanya diisi dengan alamat, informasi kontak dan nomor halaman dari lembar kerja.
Selain itu kalian juga bisa menambahkan gambar pada bagian header dan footer serta menambahkan teks tambahan sesuai kebutuhan kalian untuk lembar kerja kalian seperti apa nantinya.
Cara Menambahkan Gambar pada Header dan Footer di Word
![]()
Berikutnya setelah membahas fungsi page number, header dan footer di word adalah bila anda ingin menambahkan gambar pada bagian header dan juga footer di lembar kerja word anda, kalian dapat mencoba beberapa Langkah berikut ini:
- Klik dua kali pada area header atau footer di mana Anda ingin menambahkan gambar.
- Klik pada tab “Insert” di menu utama Word.
- Pilih “Pictures” dari grup “Illustrations“.
- Pilih gambar yang ingin ditambahkan pada header atau footer.
- Klik pada “Insert” untuk menambahkan gambar ke header atau footer.
- Setelah gambar ditambahkan, Anda dapat mengatur ukuran dan posisinya dengan mengklik pada gambar dan menggunakan tombol “Format” pada tab “Picture Tools“.
Nah dengan demikian sobat nicto dev seharusnya telah berhasil untuk memasukkan gambar pada bagian header serta footer di lembar kerja word kalian nih. Sebenarnya anda juga dapat menambahkan gambar melalui “Header & Footer Tools” pada tab “Design” di menu utama Word. Klik pada “Picture” atau “Clip Art” untuk memilih gambar yang ingin ditambahkan pada header atau footer.
Jadi itulah yang dapat admin sampaikan pada artikel cara membuat dan fungsi page number, header dan footer di word secara lengkap. Semoga dapat menambah wawasan serta mempermudah pekerjaan anda semua yah.
Terima kasih telah berkunjung di NICTO DEV, jangan lupa untuk membaca artikel menarik lainnya yah. Sekian dan Wassalamualaikum Warahmatullahi Wabarakatu.